作者:风扬名
※本文同步刊载于【ASUS HomeCIO】
上次跟大家分享了「电脑卡卡,教你免重灌的起死回生术!」,简单的几个保养秘诀就能让电脑不再卡卡卡。这次笔者要分享起死回生术第二弹,透过进阶篇的几个秘技设定,相信你一定能找回电脑飞快速度最初的感动!

先简单复习一下上一篇笔者跟大家分享的四个绝招:移除异常占用CPU与记忆体资源的软体、清理系统长期累积的垃圾文件、优化电脑开机时间以及改善磁碟运转效率。如果还不清楚的朋友,可以参考上一次的笔者分享的教学文章喔。
接着就赶紧进入今天的主题「笔电起死回生术进阶篇」!这次一样有四大绝招要跟大家分享,让我们轻松摆脱电脑龟速的命运,分别针对:CCleaner系统清理增强版、修复电脑登录档、增加Windows虚拟记忆体、笔电电源管理控制等,这可是笔者的压箱秘技阿XD
第一招:CCleaner加强版,让系统清理更彻底
上一篇有跟大家介绍过CCleaner清理系统垃圾的好帮手,实用而且免费!如果眼尖的朋友可能会发现,其实CCleaner预设能清理的应用程式并不多,大概二十出头个。这次要跟大家介绍这个CCleaner加强版是基于官方的CCleaner再去增强扩充,支援清理超过两百多种的应用程式,让系统清理更彻底!

首先,先到CCleaner加强版的官方网站去下载补充包,请选择第二个载点才有中文。


接着在应用程式的分页中就可以看到新增支援的软体啰(在软体名称后面有注明*)!
第二招:修复电脑登录档,让系统运行更顺畅
电脑在安装软体时都会更动到登录档,使用时间久了就会产生很多的错误,进而影响整体系统运行的流畅度,所以我们必须适时的去修复电脑的登录档,才能保持系统原有的效能。
同样透过CCleaner这款好工具,直接就能帮我们修复电脑错误的登录档啰!

在左边切换到登录档这个分页后,按下【扫描各种问题】。

需要等待一下,等到跑完100%后,接着按下【修复选取的问题】。

跳出新的视窗也请选择【修复所有选取的问题】。
这样就修复完成啰,有了CCleaner的帮助是不是简单许多呢,记得修复完要重新开机以后才会有效喔!
第三招:记忆体不够用?把硬碟多余的空间当做记忆体使用!
随著作业系统的更新,软体运行时所需要的记忆体也越来越多,通常4GB的记忆体依旧不敷使用。记忆体如果不够用最简单的方法就是再去多买几支来扩充,笔者今天要教大家省钱秘技,直接把硬碟的空间当做记忆体来使用,不用多花钱也能让电脑顺顺跑!

首先,进入控制台后选择【系统】。

选到【进阶分页】>【设定】。

选到虚拟记忆体【变更】。

第四招:关闭笔电省电功能,发挥完全效能
为了让电池有更好的续航力,通常笔电都会有省电的机制,一般来说都是透过效能的限制来达到省电的目的,但是如果我们笔电有接电源,那么就不需要为了续航力而牺牲了笔电的性能,关闭省电的设定也是帮助电脑跑的更顺的一种方法喔~

首先,一样是进入控制台选择【电源管理】。

可以很简单的直接选择【高效能】。

或者更进一步的设定,点选【变更进阶电源设定】。

可以分别设定电池使用时和接上一般电源的情况。

主要是设定【处理器电源管理】和【Graphic Settings】这两个选项。
PS 笔电如果要携带外出,还是要把它调回省电计画喔,不然可能一下子电池就不够用了,还要找咖啡厅插座充电XD
这次笔者分享比较进阶的四个绝招,你学会了吗?电脑变慢不要急着重灌或是送修,其实简单的几个设定就能让你摆脱电脑效能差的恶梦,希望透过这两篇的系列教学分享有帮助到大家,轻松改善自己电脑的速度,不再受到羁绊,用更愉快的心情使用电脑,心情好相信一切都会更顺利喔!当然,也要有好东西与好朋友分享的精神,快告诉身边的朋友来HomeCIO,有更多的电脑知识跟大家分享喔!


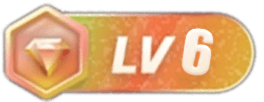
暂无评论内容